Im Hauptfenster werden je Film alle Filminformationen wie Filmtitel, Schauspieler, Beschreibung u.s.w. eingegeben. Ziehen Sie zunächst Ihre Filmdatei zur Bearbeitung per Drag & Drop auf die Filmliste von MetaMovie. Geben Sie dann die gewünschten Informationen in die Eingabefelder unter „Filminformationen" ein. Im Titelbildberech können Sie auch ein Bild für das Cover ablegen. Drücken Sie dann „Speichern“ in der Werkzeugleiste und Ihr Film wird mit den eingegebenen Informationen versehen. Sie können auch mehrere Filme gleichzeitig bearbeiten, dann alle markieren und danach „Speichern“) drücken.
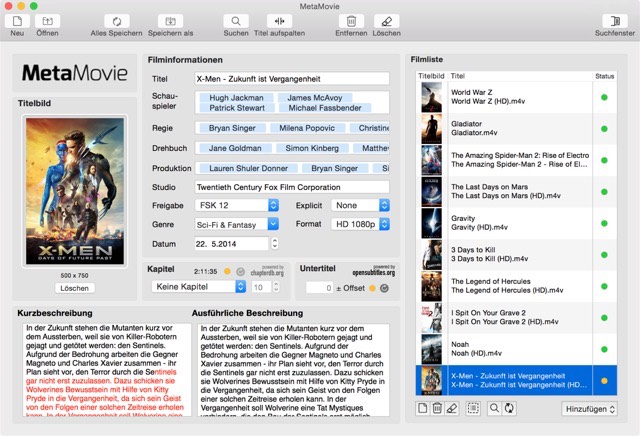
Titelbildauswahl
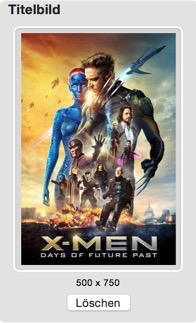
Titelbild
Der Titelbildbereich hat mehrere Funktionen. Sobald eine einzelne Datei in der Filmliste gewählt ist, wird hier das aktuelle Cover des Films angezeigt, soweit ein Titelbild vorhanden ist. Ferner können hier Bilder per Drag & Drop aus anderen Anwendungen als Titelbild abgelegt werden, wie z.B. Safari. Durch einen Doppelklick kann das Cover in der Vergrößerung angezeigt werden.
Neben Drag & Drop funktionieren auch die Cut & Paste-Funktionen im Titelbild-Fenster. Sie können so Cover-Bilder nach MetaMovie kopieren oder von MetaMovie in andere Anwendungen.
Das aktuelle Cover kann auch per Drag & Drop von MetaMovie auf den Schreibtisch oder in andere Anwendungen geschoben werden. Halten Sie dazu den linken Mausknopf über dem Cover-Fenster gedrückt und ziehen dann in Richtung Schreibtisch bzw. Zielanwendung.
Beim ablegen von EyeTV-Dateien im Titelbildbereich werden die EPEG-Daten für den aktuellen Film aus der EyeTV-EPEG-Datei kopiert. Sie können dafür auch die .eyetvsched-Dateien für die programmierten Aufnahmen verwenden.
Titelbildgröße
Sobald ein Titelbild für den aktuellen Film ausgewählt wurde, wird hier die Weite und Höhe in Pixeln angezeigt.
Titelbild löschen
Das aktuelle Titelbild kann über diese Schaltfläche gelöscht werden.
Filminformationen
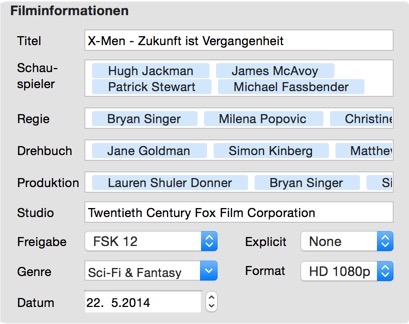
Titel
Geben Sie hier den Titel des Films ein. Der Filmtitel ist neben dem Genre notwendig, um die Daten zu speichern. Erst dann wechseln die Status-LEDs in der Filmliste von rot auf gelb.
Schauspieler
Geben Sie hier die Namen der Schauspieler ein. Die Namen werden durch Komma getrennt.
Regie
Geben Sie hier die Namen der Regisseure durch Komma getrennt ein.
Drehbuch
Geben Sie hier die Namen der Drehbuchautoren durch Komma getrennt ein.
Produktion
Geben Sie hier die Namen der Produzenten durch Komma getrennt ein.
Studio
Geben Sie hier den Namen des Studios ein.
Altersfreigabe
Wählen Sie hier die Altersfreigabe (FSK 0 bis 18). Sie können über die Einstellungen wählen, ob Sie "FSK 18“ oder "Ab 18 Jahren“ benutzen möchten. Die iTunes-Altersbeschränkung funktioniert nur mit der Bezeichnung "Ab 18 Jahren“.
Jugendschutz
Sie können hier den Filminhalt als jugendgefährdend (Explicit) oder jugendfrei (Clean) einstufen.
Genre
Wählen Sie hier das Genre aus. Aufgelistet sind die Standardgenres von iTunes. Sie können auch ein anderes Genre eingeben, z.B. "Krimi". Dieses Genre wird dann in iTunes ohne entsprechendes Icon dargestellt.Sie können auch eigene Genres über die Einstellungen dauerhaft hinzufügen.
Format
Filme haben entweder SD 480p Auflösung oder eine der beiden High Definition Auflösungen 720p bzw. 1024p. Sie können hier das richtige Format auswählen. Falls ihr Film kein HD-Format benutzt, wählen Sie immer SD 480p. Falls die Option in ihrem Film noch nicht gesetzt ist, wählt MetaMovie das richtige Filmformat automatisch aus, sobald ein neuer Film geladen wird.
Datum
Geben Sie hier das Erscheinungsdatum des Films ein.
Kapitelgenerierung
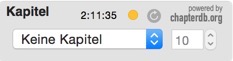
Automatische Kapitelgenerierung
Sie können über MetaMovie automatisch Kapitel generieren. Entweder wird eine feste Anzahl an Kapiteln erzeugt oder ein Kapitel z.B. alle 10 Minuten. Die Anzahl der Kapitel bzw. der Abstand in Minuten wird in Eingabefeld neben der Kapitelauswahl eingegeben.
Wenn die Datei schon Kapitel beinhaltet wird automatisch die Option "keine Kapitel“ gewählt .und die LED-Anzeige schaltet auf gelb. So wird verhindert, dass vorhandene Kapitel ausversehen überschrieben werden.
Kapitelsuche auf chapterdb.org
Alternativ zur automatischen Kapitelgenerierung können Kapitelinformationen von der Internetdatenbank chapterdb.org geladen werden. Wählen Sie „ChapterDB.org“ in der Kapitelauswahl und drücken Sie danach einfach auf den Refresh-Button. MetaMovie sucht dann nach passenden Kapiteldateien in der chapterdb. Gesucht wird mit dem Namen im Titelfeld. Wird ein passender Titel gefunden, dann wechselt die LED-Anzeige auf grün.
Sie können auch manuell auf chapterdb.org Kapitelinformationen für Filme suchen. Dürcken Sie dazu auf den Schriftzug „powered by chapterdb.org“. Wählen Sie die Kapitelinformationen mit der richtigen Filmlänge aus, indem Sie den entsprechenden Filmtitel anklicken. Es öffnet sich die Kapitelliste in Ihrem Browser. Wählen Sie in der rechten, oberen Ecke der Webseite die Schaltfläche "Download" an und dann "XML". Die Kapitelinformationen werden in Ihrem Download-Ordner gespeichert. Drücken Sie „Öffne Kapitel“ im Dateimenü), um die Kapitelinformationen in MetaMovie einzuladen. Es öffnet sich ein Dateiauswahlfenster im Downloadordner. Die Kapiteldateien haben einen Dateinamen im Format "filmtitel.chapters.xml". Wählen Sie die richtige Datei aus und bestätigen Sie mit "Öffnen". Wenn die Kapitelinformationen erfolgreich geladen sind, wechselt die Leuchtdiode in den Kapitelstatus grün.
Eingabefeld Kapitelanzahl
Wenn Sie die automatische Kapitelgenerierung gewählt haben, dann geben Sie hier je nach nach gewählter Generierungsart die Anzahl der Kapitel ein, bzw. der Abstand zwischen den Kapiteln in Minuten.
Filmlänge (hh:mm:ss)
Hier wird die Länge des aktuellen Films angezeigt. Diese Information ist nützlich, wenn Sie die Kapitelinformationen auf chapterdb.org manuell auswählen möchten. Meistens gibt es verschiedene Versionen eines Films mit unterschiedlichen Längen. Mit dieser Information können Sie die richtigen Kapitelinformationen für Ihre Version auswählen.
Leuchtdiode
Die Leuchtdiode zeigt an, ob aktuell Kapitelinformationen geladen sind. Rot bedeutet, dass noch keine Kapitel geladen sind, grün weist auf geladene Kapitel hin. Eine gelbe LED zeigt an, dass die Originaldatei bereits Kapitel enthält.
Untertitel hinzufügen
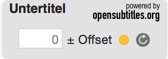
Untertitel automatisch laden
MetaMovie kann Untertitel auf opensubtitles.org suchen. Dazu muss MetaMovie aber zunächst wissen, um welchen Film es sicht handelt. Daher müssen Sie zunächst den Film im Suchfenster laden und die Informationen in das Hauptfenster kopieren. Danach wird der Reload-Button aktiv. Drücken Sie den Reload-Button und MetaMovie sucht nach passenden Untertiteln für den aktuell gewählten Film der Filmliste. Wenn passende Untertitel gefunden wurden, dann schaltet die LED auf grün.
Untertitel manuell suchen
Sie können Untertitel manuell suchen, indem Sie auf den Schriftzug „powered by opensubtitles.org“ klicken. Danach öffnet sich Ihr Browser mit der mit der Suche auf der Webseite „opensubtitles.org“. Wählen Sie hier eine „SRT“-Untertitel-Datei aus. Andere Formate werden von MetaMovie nicht unterstütz. Speichern Sie die SRT-Untertiteldatei im Download-Ordner. Mit „Öffne Untertitel“ im Dateimenü können Sie die Datei laden. Danach wechselt die LED-Anzeige auf grün. Sie können auch andere Quellen als „opensubtitles.org“ für SRT-Untertitel nutzen.
Offset
Wenn die Untertitel verschoben zum Film angezeigt werden, dann können Sie über dieses Eingabefeld einen Offset eingeben, um den Versatz zu korrigieren. Sie können hier netative oder positive Sekundenwerte eintragen.
Leuchtdiode
Rot bedeutet, dass keine Untertitel gewählt sind. Gelb bedeutet, dass die Originaldatei bereits Untertitel in Ihrer gewählten Sprache enthält. Eine grüne LED zeigt an, dass Untertitel geladen sind.
Filmbeschreibung
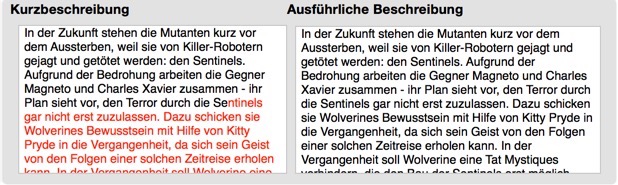
Kurzbeschreibung
Geben Sie hier eine Kurzbeschreibung des Filminhaltes an. Die Beschreibung darf 255 Zeichen nicht überschreiten. Überzählige Zeichen werden rot gekennzeichnet und während des Speichern abgeschnitten.
Ausführliche Beschreibung
Geben Sie hier eine ausführliche Beschreibung des Filminhaltes an.
Filmliste
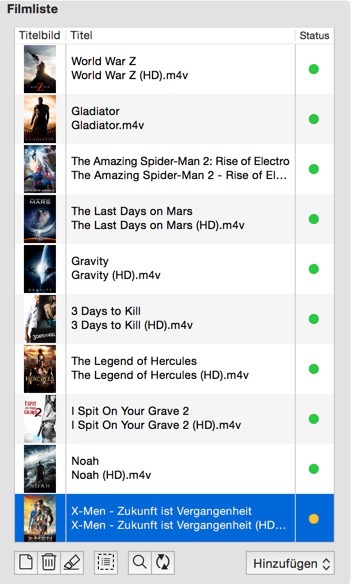
Sie können in der Filmliste direkt aus dem Finder-Fenster per Drag & Drop Videodateien ablegen. Akzeptiert werden .mp4- und .m4v-Dateien. Zusätzlich akzeptiert MetaMovie hier noch EyeTV-Dateien, die für das iPhone, iPad oder AppleTV vorbereitet wurden.
Sie können mehrere Dateien gleichzeitig bearbeiten, indem Sie die Command- oder Shift-Taste während der Auswahl mit der Maus gedrückt halten. So können Sie die Suche für mehrere Dateien gleichzeitig starten, mehrere Dateien löschen oder zurücksezten. Um die Informationen einer Datei bearbeiten zu können, darf nur genau diese Datei in der Liste selektiert sein.
Titelbildspalte
Wenn Ihre Datei ein Titelbild enthält oder die Ergebnisse einer TMDb-Suche übertragen wurden, wird hier das aktuelle Titelbild als Miniatur dargestellt.
Spalte mit Titel und Dateiname
In der ersten Zeile wird der Filmtitel dargestellt. Bei unmarkierten Dateien wird der Titel aus dem Dateinamen übernommen. Ansonsten stammt der Titel aus den Metainformationen zum Film, die nach einer Übertragung der Ergebnisse einer TMDb-Suche der Datei zugewiesen wurden. In der zweiten Zeile wird der Dateiname ohne Pfad angezeigt. Eine Datei kann immer nur einmal in der Liste vorkommen.
Spalte mit der Status Leuchtdiode
Enthält der Film keine Metainformationen hat die Leuchtdiode die Farbe Rot. Die Datei kann nicht gespeichert werden. Es müssen mindestens die Felder Titel und Genre gefüllt werden. Dann wechselt die Farbe der Leuchtdiode auf gelb. Der Film kann jetzt gespeichert werden. Nach erfolgreicher Speicherung der Metainformationen in der Datei wechselt die Farbe der Leuchtiode auf grün.
Gesamte Liste löschen
Wählen Sie dieses Icon, um alle Dateien in der Filmliste zu löschen. Alle neuen oder geänderten Metainformationen gehen verloren.
Dateien aus der Liste entfernen
Alle aktuell selektierten Dateien werden aus der Filmliste entfernt. Alle neuen oder geänderten Metainformationen gehen verloren.
Metainformationen löschen
Alle Metainformationen zu den aktuell selektierten Dateien der Filmliste werden gelöscht. Evtl. vorhandene Metainformationen in den Dateien bleiben unberührt, solange nicht gespeichert wird.
Alles Auswählen
Mit diesem Icon können Sie einfach alle Dateien in der Filmliste auswählen, um sie z.B. zu speichern. Die Tastenkombination Cmd-A funktioniert ebenfalls in der Filmliste.
Filminformationen suchen
Sucht zu den aktuell selektierten Dateien der Filmliste Metainformationen und Titelbilder in der TMDb. Die Metadaten des populärsten Films aus den Suchergebnissen der jeweiligen Datei werden je nach Übertragungsmodus (s.u.) übernommen. Die Metainformationen können noch bearbeitet werden, bevor sie mit dem Icon „speichern" je gewählter Datei gespeichert werden.
Metainformationen speichern
Alle Metainformationen zu den aktuell selektierten Dateien der Filmliste werden gespeichert. Wählen Sie das Icon, um alle Filme zu selektieren. Evtl. vorhandene Metainformationen in den Dateien werden überschrieben. Die Status-Anzeige in der rechten Spalte wechselt nach erfolgreicher Speicherung auf die Farbe Grün.
Übertragungsmodus der Metainformationen
Wenn Sie die Suche nach Filminformationen starten, dann können Sie über diese Schaltfläche auswählen, ob Sie die gefundenen Metainformationen vorhandenen Daten hinzufügen möchten, oder ob Sie alle vorhandenen Metainformationen durch die Suchergebnisse ersetzen möchten. Fehlt Ihnen z.B. nur das Titelbild, dann wählen Sie „Hinzufügen“ und die restlichen, nicht leeren Informationen bleiben erhalten. „Kopieren“ ersetzt alle vorhandenen Informationen durch die Suchergebnisse. „Keine“ läd nur die Suchergebnisse, ohne diese in das Hauptfenster zu übernehmen. Sie könne die Suchergebnisse je Datei im Suchfenster einsehen.
ID-Fenster
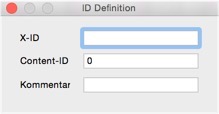
X-ID
Über die X-ID kann dem Film eine eindeutige ID für iTunes zuordnen.
Content-ID
Die Content-ID ist eine iTunes spezifische Nummer für einen bestimmten Mediainhalt, hier ein Film.
Kommentar
Sie können hier einen beliebigen Kommentar eingeben