Im Hauptfenster können Sie alle Informationen zur Serie und zu den einzelnen Episoden editieren. Um ein oder mehrere Videodateien Episoden zuzuordnen, ziehen Sie Ihre Dateien vom Finder-Fenster auf die Episodenliste (27) des Hauptfensters. Dann füllen Sie die Informationsfelder 1-5 zur Serie aus, bearbeiten die Episodeninformationen in Feldern 6-25 und ziehen ein Cover-Bild auf die Bildfläche (18). Drücken Sie "Speichern“ (34) und alle Informationen und das Cover werden in den Videodateien gespeichert.
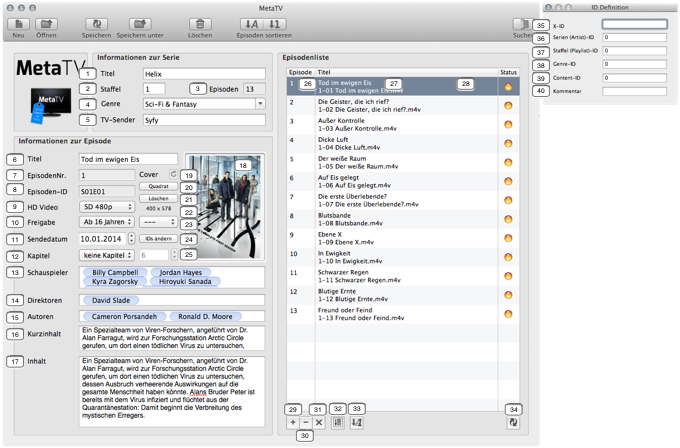
Informationen zur Serie
In den ersten 5 Eingabefeldern können Sie Informationen zur Serie eingeben. Diese Informationen sind für alle Episoden der Staffel gleich.
1. Titel
Geben Sie hier den Titel der TV-Serie ein. Dieses Feld ist ein "Mussfeld" und muss gefüllt werden, um die Informationen in die Videodateien schreiben zu können. Falls das Feld nicht gefüllt wird, bleiben die Leuchtdioden (28) in der Episodenliste auf dem Status "Rot".
2. Staffel
Geben Sie hier die Staffel an, denen alle Episoden zugehören. Sie können immer nur Episoden einer Staffel je Arbeitsgang bearbeiten. Dieses Feld ist ein "Mussfeld" und muss gefüllt werden, um die Informationen in die Videodateien der Episoden zu übernehmen.
3. Episoden
Dieses Feld zeigt die aktuelle Anzahl der Episoden in der Episodenliste an. Sie können dieses Feld nicht direkt bearbeiten. Benutzen Sie die [+]- and [-]-Schaltflächen (29/30) unter der Episodenliste, um leere Episoden hinzuzufügen bzw. zu löschen. Entfernen Sie überzählige, leere Episoden am Ende der Liste, um nicht die falsche Gesamtanzahl an Episoden in den Videodateien zu speichern.
4. Genre
Geben Sie hier das Genre der TV-Serie an. In der Klappbox sind alle iTunes-Seriengenres enthalten. Sie können andere Genrenamen wie z.B. "Krimi" verwenden. iTunes kann dazu aber keine korrekten Symbole anzeigen.
5. TV Sender
Geben Sie hier den Namen des TV-Senders an, auf dem die Serie zuerst ausgestrahlt wurde.
Informationen zur Episode
In den Feldern 6 bis 25 können Sie für jede Episode spezifische Informationen eingeben. Falls Sie die eine Information für mehrere Episoden gleichzeitig ändern möchten, dann markieren Sie die gewünschten Episoden in der Episodenliste mit der Maus ("cmd"-Taste gleichzeitig gedrückt halten). Wenn Sie jetzt z.B. die Altersfreigabe ändern, dann wird diese für alle markierten Episoden angepasst. Wenn Sie mehrere Episoden auswählen und die Zeichenfolge "Mehrfache Werte" in einem Eingabefeld finden, dann bedeutet das, dass die markierten Episoden für dieses Feld unterschiedliche Werte enthalten.
6. Titel
Geben Sie hier den Titel der Episode ein. Dieses Feld ist ein "Mussfeld" und muss gesetzt werden, um die Informationen in die Videofiles zu übernehmen. Eine rote Leuchtdiode (28) zeigt an, ob alle "Mussfelder" (Serien-/Episodentitel (1/6) und Staffel (2)) gesetzt sind.
7. EpisodenNr.
Dieses Feld zeigt die Nummer der aktuell ausgewählten Episode in der Episodenliste an. Dieses Feld ist nicht editiertbar. Um die Episodennumer einer Datei zu ändern, müssen Sie die zugehörige Zeile in der Episodenliste mit der Maus an die gewünschte Position bewegen. Sie finden die Episodennummer in der ersten Spalte (26) der Episodenliste wieder.
8. Episoden-ID
iTunes benötigt eine eindeutige Episoden-ID über alle Episoden und Staffeln einer Serie hinweg, um die Episoden durchgehend zu sortieren. Dieses Feld ist nicht editierbar und wird automatisch gefüllt. Die ID hat das Format "SxxExx", wobei xx für die Staffel bzw. Episodennummer steht, z.B. "S02E05" für die 2. Staffel und 5. Episode einer Serie.
9. HD Video
Hier können Sie die Videoauflösung ihrer Videodatei einstellen (SD 480p, HD 720p oder HD 1024p). Falls diese Information noch nicht in der Videodatei eingetragen ist, wählt MetaTV den Eintrag entsprechend der Auflösung aus.
10. Freigabe
Wählen Sie die Altersfreigabe über diese Klappbox aus. TVDB bieter nur das amerikanische MPAA-Rating an und standardmäßig wird keine Altersfreigabe über die Suche gesetzt. Sie können aber in den Einstellungen (MetaTV-Menü) eine Option wählen, so dass MetaTV versucht, die amerikanische Altersfreigabe in das deutsche FSK-System umzuwandeln. Das Ergebnis muss aber nicht immer der tatsächlichen Freigabe entsprechen. Standardmäßig verwendet MetaTV wie iTunes die Freigabebezeichnungen "Ab 18 Jahren". Sie können in den Einstellungen aber auch festlegen, dass statt dessen "FSK 18" benutzt wird. Die Elternkontrolle von iTunes funktioniert mit FSK-Kennungen aber nicht.
11. Sendedatum
Datum der Erstausstrahlung der Episode.
12. Kapitel
MetaTV kann Kapitel automatisch generieren. Sie können zwischen einer festen Anzahl an Kapiteln und einer festen Kapitellänge wählen. Sie können die Zahl der gewünschten Kapitel bzw. die Anzahl der Minuten zwischen zwei Kapiteln in einem Eingabefeld (25) festlegen. Falls Ihre Videodatei bereits Kapitelinformationen enthält, wählt MetaTV automatisch "keine Kapitel", um vorhandene Kapitel nicht zu überschreiben. Sind keine Kapitel in der Datei enthalten, stellt MetaTV automatisch die Option "N Kapitel" ein.
13. Schauspieler
Geben Sie hier die mit Komma getrennte Liste der Schauspieler ein.
14. Direktoren
Geben Sie hier die mit Komma getrennte Liste der Filmdirektoren ein.
15. Autoren
Geben Sie hier die mit Komma getrennte Liste der Drehbuchautoren ein.
16. Kurzinhalt
Geben Sie hier eine Kurzbeschreibung für Ihre Episode ein. Dieses Feld ist auf 255 Zeichen beschränkt. Überzählige Zeichen werden in roter Farbe angezeigt. Wenn die Informationen in die Videodateien kopiert werden, werden die rot dargestellten Zeichen abgeschnitten.
17. Inhalt
Geben Sie hier die vollständige Beschreibung der Eipsode ein.
18. Cover und Drag & Drop Area
Wenn eine oder mehrere Episoden in der Episodenliste selektiert sind, können Sie hier Bilder z.B. im Format .jpg oder .png ablegen. Sie können auch Bilder aus anderen Anwendungen wie Safari durch Drag & Drop übertragen. Durch einen Doppelklick öffnen Sie das aktuelle Cover im Vergrößerungsfenster. Wenn Sie die Alt-Taste gedrückt halten, können Sie das aktuelle Cover auf den Schreibtisch ziehen. Sie können auch per Cut & Paste Bilder zwischen MetaTV und anderen Anwendungen austauschen.
19. Wiederherstellen
Wenn Sie ein Cover mit Quadrat (20) rechteckig ausgeschnitten haben, so können Sie mit dieser Schaltfläche das ursprüngliche Bild wiederherstellen.
20. Quadrat
Mit dieser Funktion können Sie die Serien-Cover auf die für iTunes typische quadratische Form zuschneiden. Wenn Sie die Schaltfläche Quadrat (20) drücken, dann öffnet sich der Dialog, um das Cover quadratisch zu beschneiden. Ziehen Sie mit der Maus das sichtbare Rechteck hoch oder runter. Der ausgewählte Cover-Bereich wird heller dargestellt. Drücken Sie "Ausschneiden", um den rechteckigen Bereich des Bildes als neues Cover zu übernehmen. Drücken Sie "Abbrechen", um das Bild unverändert zu belassen.
21. Löschen
Die kleine Schaltfläche links oben neben dem Cover löscht das aktuelle Bild.
22. Titelbildgröße
Hier wird die Weite und Höhe des Titelbildes in Pixeln dargestellt.
23. Explicit/Clean
Benutzen Sie diese Schaltfläche, um den Inhalt der Episode als jugendgefährdent (Explicit) oder judendfrei (Clean) zu markeiren.
24. IDs ändern
Öffnet das ID-Fenster, in dem einige Zusatzinformationen eingegeben werden können (35-37).
25. Kapitelanzahl/-länge
In Abhängigkeit der Einstellung in den Kapiteloptionen (12) können Sie hier die Anzahl der Kapitel bzw. die Länge der Kapitel in Minuten einstellen.
Episodenliste
In der Episodenliste können Sie die einzelnen Episoden einer Staffel zur TV-Serie verwalten. Sie können Episoden löschen, kopieren und einfügen sowie durch verschieben innerhalb der Liste neu anordnen.
26-28. Listenansicht
Diese Listenansicht enthält drei Spalten. In der ersten Spalte (26) wird die Episodennummer angezeigt, die durch die entsprechende Zeile repräsentiert wird. Die zweite Spalte (27) enthält den aktuellen Episodentitel und den Namen der zugewiesenen Videodatei, falls diese Informationen bereits gesetzt sind. Falls keine Videodatei zugewiesen ist, sehen Sie hier "Kein Titel" und "leer - hier Datei ablegen". In der letzten Spalte (28) befinden sich symbolisch Leuchdioden. Diese Dioden stellen die vier möglichen Zustände einer Episode (Zeile) dar. Die graue Diode bedeutet, dass dieser Episode noch keine Videodatei zugewiesen wurde. Rot bedeutet, dass nicht alle Pflichtfelder (Serientitel (1), Staffel (2) und Episodentitel (6)) gesetzt sind. Die gelbe Farbe leuchtet, sobald die Informationen in die Videodatei übernommen werden können und zuletzt Grün, wenn die Übernahme der Informationen in die Videodatei erfolgreich abgeschlossen werden konnte.
Auf die Episodenliste können Sie Dateien aus dem Finder ablegen. Falls die Option "Analysiere Dateien“ aus den Einstellungen nicht gewählt ist, wird beim Einfügen die Reihenfolge der Dateien aus dem Finder übernommen. Die Dateien werden beginnend bei der Episode (Zeile) eingegügt, auf der Sie die Dateien abgelegt haben. Wenn Sie eine neue Staffel beginnen, müssen Sie die Dateien auf die erste Episode der Liste legen. Falls Sie nachträglich Dateien für bestimmte Episoden einfügen möchten, dann legen Sie diese auf die ensprechende Zeile der Liste ab.
Falls Sie die Episoden neu anordnen möchten, dann können Sie eine oder mehrere Episoden selektieren ("cmd"-Taste gleichzeitig gedrückt halten) und bei gedrückter Maustaste an eine neue Position in der Liste ziehen. Die Position wird durch eine dünne Linie zwischen den Zeilen angezeigt, während Sie die gewählten Episoden über die Liste bewegen.
Sie können auch Episoden per Drag & Drop kopieren. Wählen Sie dazu ein oder mehrere Episoden (Zeilen) aus und drücken die "alt"-Taste während Sie die markierten Episoden über die Liste bewegen. Die erste Ziel-Episode wird jeweils hervorgehoben dargestellt. Wenn Sie die gewählte Episode nun über eine nicht leere Episode ablegen, werden die Informationen von der bewegten Episode auf die Zielepisode übertragen. Der Dateiname in der Zielepisode wird dabei nicht geändert. In leere Episoden können keine Informaitonen kopiert werden.
29-31. Einfügen, löschen und zurücksetzen
In der linken, unteren Ecke finden Sie drei rechteckige Schaltflächen (29-34). Mit der [+]-Schaltfläche (29) können Sie Episoden (Zeilen) am Ende der Liste einfügen. Fügen Sie so viele Zeilen ein, wie die Staffel Episoden hat. Die aktuelle Anzahl der Episoden wird in Feld (3) angezeigt. Um eine Episode (Zeile) zu löschen markieren Sie diese und dürcken die [-]-Schaltfläche (30). Mit der [x]-Schaltfläche (31) können Sie eine Episode zurücksetzten, ohne die Zeile aus der Liste zu entfernen. Es werden nur die Informationen und der zugewiesene Dateiname gelöscht.
32. Alle markieren
Mit dieser Schlatfläche können Sie komfortabel alle Episoden einer Liste auswählen. Alternativ können Sie auch die Tastenkombination "cmd-A" drücken.
33. Episoden sortieren
Mit dieser Schaltfläche werden die Dateien in der Filmliste sortiert. Befinden sich Episodennummern (z.B. SxxExx) in den Dateinamen, so wird nach diesen Nummern sortiert. Ansonsten wird versucht, nach den Titeln der Episoden bzw. den Dateinamen zu sortieren. Dazu muss aber erst die richtige Serie und Staffel im Suchfenster ausgewählt werden.
34. Speichern
Mit dieser Schlatfläche können Sie alle Informationen und Titelbilder in Ihre Dateien speichern. Die Status-Leuchtdioden wechseln nach erfolgreicher Speicherung von gelb auf grün. Falls Sie die Option „iTunes-Kompatible Dateinamen“ benutzen, dann werden die Episodendateien in das iTunes typische Format umbenannt.
ID-Fenster
35. X-ID
Die x-ID ist ein spezielles Feld, dass Sie für eigene Zwecke verwenden können, z.B. eigene Sortierungen.
36. Serien-ID
Die Serien-ID identifiziert die Serie und wird in der eigentlichen Artist-ID gespeichert.
37. Staffel-ID
Die Staffel-ID identifiziert die Staffel einer Serie und wird in der eigentlichen Playlist-ID gespeichert.
38. Genre-ID
Mit der Genre-ID wird das Genre in numerischer Form kodiert.
39. Content-ID
Die Content-ID ist eine iTunes spezifische Nummer für einen bestimmten Mediainhalt, z.B. eine Episode einer Serie.
40. Kommentar
Sie können hier einen beliebigen Kommentar eingeben