In the preferences dialog you can set some general behaviours of MetaMovie. You can change the search and cover window behavior, sorting in iTunes, activate automatic movie, chapter and subtitle searches and customized file names. You can also select your favourite cover size. Most importantly you select your country and language here for national content ratings and native movie informations.
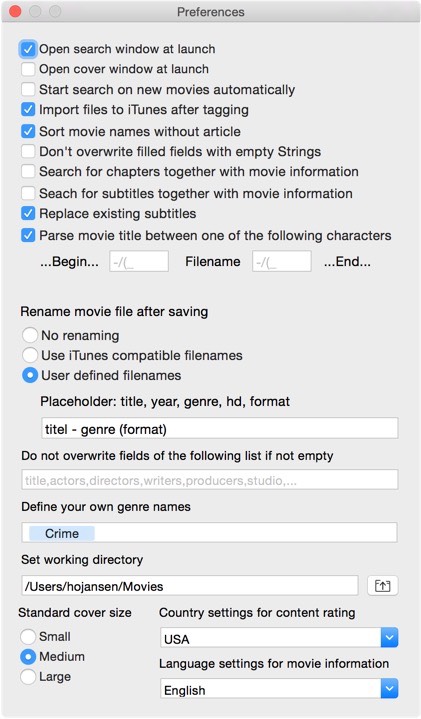
Open search window at launch
It may be more convenient for you if the search drawer always opens up from the beginning. You can activate this window behaviour here.
Open cover window at launch
If this option is selected, the cover zoom window opens up at launch time.
Start search on new movies automatically
If auto search is activated, MetaMovie starts the movie search immediately after new files has been dropped on the movie list. If your files do not contain the correct movie titles in the filename, it is recommended to deactivate this option in order to avoid unnecessary searches.
Import files to iTunes after tagging
Activate this option to import all files to iTunes after being successfully saved.
Sort movie without article
Many movie titles start with "A" or "The", but you don't want all movies starting with an article to be listed one after another in your iTunes library. To acheive this behavior, activate this option. Then the article is ignored for sorting in iTunes.
Don't overwrite filled fields with empty strings
This option prevents MetaMovie from overwriting existing information with empty strings in the main window if you press the "Copy"-button in the TMDb-Search drawer. If you activate this option, the fields in the main window are not touched, if the database search result doesn't find any information for that field. If it's not activated, MetaMovie clears the fields in the main window, if no Information had been found for that items.
Search for chapters together with movie information
Activate this option to combine the chapter search with the movie information search on TMDb. If you start the movie search in the search drawer and press „Copy“ to transfer the data to the main window, the chapters are copied as well. The chapter LED turns green, if a suitable chapter set has been found for your movie. If you select in addition the option „Start search on new movies automatically“, then the capters are retrieved when loading new files into MetaMovie.
Search for subtitles together with movie information
Activate this option to combine the subtitle search with the movie information search on TMDb. If you start the movie search in the search drawer and press „Copy“ to transfer the data to the main window, the subtitles are copied as well. The subtitle LED turns green, if a suitable subtitle file has been found for your movie. If you select in addition the option „Start search on new movies automatically“, then the subtitles are retrieved when loading new files into MetaMovie.
Replace existing subtitles
Activate this option to overwrite existing subtitles for yor selected language with loaded subtitles. If this option is deactivated, existing subtitles contained in the original movie file are not overwritten, even if you load new subtitle data.
Parse movie title between one of the following characters
If a loaded movie file doesn't contain a tag for the movie title, MetaMovie uses the file name as title. If the title contains any additional information, e.g. "USA_Spys like us (1985) - HD.m4v", you only want the substring between "USA“ to the year in brackets as movie title. To archieve this, you can enter the limiting characters in the edit fields after „Begin" and „End". MetaMovie cuts all characters between the delimiters you entered in edit field. E.g. enter "_" and "(" to extract "Spys like us" from the movie title above. You can enter more than one character in the fields. Each character starts (field after begin) or stops (field before end) the movie title extraction.
No renaming
Use "No renaming" if you work outside of the „workging directory" folder and you don’t want to use "Save as…". Renaming the original file works for files stored in the "working directory" only. Outside this folder MetaMovie is blocked from renaming files by the Apple Sandbox protection mechanism.
Use iTunes compatible filenames
Use the "iTunes compatible filenames" option to rename your files to the format "movie title (HD).m4v" (in "working directory" or with "Save As" only). Normally iTunes uses the movie title as file name and added (HD) for high resolution movies if your add a file to the iTunes library. This option is useful, if you manage your iTunes-Library by yourself, but want to use the same file names as iTunes would do.
User defined filenames
The option "User defined filenames" enables you to rename your files to a specific file name schema (use in "working directory" folder or with "Save As" only). In the edit field you can use the the movie title, the genre, the year and the resolution as file name components. The placeholders are replaced by the actual information for these items. All other characters of the edit field are added to the filename without any replacement. Placeholders are "title", "genre" and "year". The resolution can be coded with two placeholders. Placeholder "format" is resolved to "480p", "720p" or "1080p" depending of the actual movie format. Use "hd" to switch between "SD" and "HD". E.g. use "title (year) - format" to get "Spys like us (1985) - 480p.m4v".
Do not overwrite fields of the following list if not empty
If you don’t want, that copying the TMDb-Info overwrites your manually entered information, e.g. you own genre, then enter the fieldname here, e.g. "genre“. Press space, to see all choices. If the field listed here is empty while copying the TMDb-information, then it is filled with the information from the database.
Define your own genre names
You can add your own genre names here. Type the additional genre names separated by colon into the edit field. All entered genre names are added to the genre selection box in the main window.
Set working directory
If you choose option „Use iTunes compatible filenames" or „User defined filenames", then you must set your working directory here. Files located in the working directory or in a subdirectory of your working directory are renamed after tagging. Files outside of the scope of your working directory are not renamed. The path of the actual working directory is shown in edit field. You can set the working directory by pressing the selection button next to the edit field.
Standard cover size
Here you can set your favourite cover size at launch time. You can select between small (342x513px), medium (500x750px) and large (original size).
Country setting for movie information
You can select your country settings here. This option has effect on the content rating settings and selection. Supported countries are USA, Canada, Australia, UK, France, Finnland, Germany, Greece, Ireland, Italy, Japan, Mexico, New Zeeland, Norway, Austria, Nederland, Poland, Portugal, Russia, Sweden, Swizerland and Spain.
Language settings for movie information
You can select your language here. This option has effect on the movie title and description and the subtitle selection. Supported languages correspond to the list of countries in „Country setting for movie information".