In the main window you can enter all the movie information e.g. actors, directors, description and cover. To load new movies drag the movie files from the finder window to the movie list in the main window. Then enter the movie information you want in the edit fields and drag an image to the cover area. Press „Save“ in the toolbar and all the meta information and the cover is stored in your move file. You can save more than one file at once. Just do a multiple selection in the movie list and press „Save" afterwards.
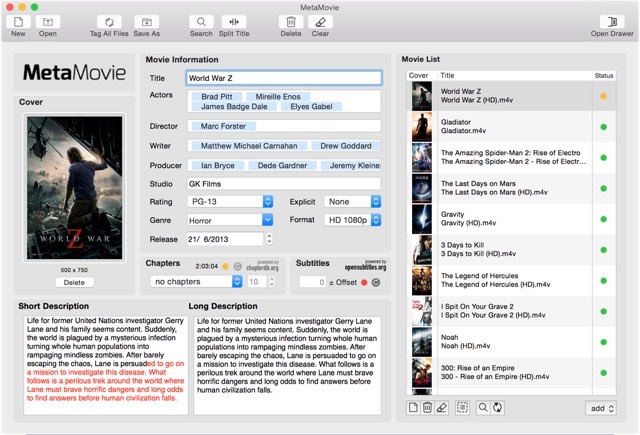
Cover

Cover and Drag & Drop Area
This area has several functions. When you selected a single file in the movie list for editing, the actual cover of that movie will be shown here. The cover area accepts also drops of picture files from the Finder, e.g. .jpg or .png. The contents of a picture file is used as cover. Another way to set a new cover is to drag a picture by pressing and holding the mouse button from an application, e.g. Safari, to MetaMovie and drop the picture on the cover area. Double click the cover to open it in the zoom window.
You can use the standard Cut & Paste functionality in the cover as well. You can copy a cover image e.g. in your web browser and paste it to the cover area. You can do this also the other way around if you want to edit the cover of the movie file in another app.
You can drag the current cover from MetaMovie to your desktop or into other programs. To do this, press the cover image, hold down the left mouse button, move the image to the destination and release the left mouse button.
If you drop an EyeTV file (.eyetv, .eyetvsched) with EPEG data on the cover area, then MetaMovie transfers the EPEG out of the EyeTV-data to the edit fields.
Cover size
If the selected movie contains a cover image, you find the width and height of that image in pixels here.
Delete cover
This button clears the actual cover.
Movie Information
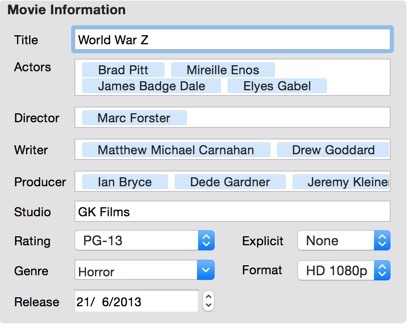
Title
Enter the movie title here. The title is mandatory to be able to save the information to your files. If the title is set, the status LEDs of the movie list entries turnes yellow and the save button becomes enabled.
Actors
Enter the comma separated list of actors here.
Director
Enter the comma separated list of directors here.
Screenwriter
Enter the comma separated list of screenwriters here.
Producer
Enter the comma separated list of producers here.
Studio
Enter the name of the studio here.
Movie rating
Select the movie rating here. The following countries are supported: USA, Canada, Australia, UK, France, Finnland, Greece, Germany, Ireland, Italy, Japan, Mexico, New Zeeland, Norway, Austria, Nederland, Poland, Portugal, Russia, Sweden, Swizerland, Spain. MetaMovie you can select the language and country settings in the preferences. E.g. select U.S. English for USA movie ratings.
Explicit or Clean
Select "Explicit", if the contents of your movie is liable to corrupt the young. Use "Clean“ otherwise.
Genre
Select the movie genre here. You find the iTunes specific movie genres in the drop down list. You can enter a different genre in the edit field, e.g. "Crime". If you do so, iTunes will not show the correct icon in some views. You can extend the movie genres via the preferences.
Movie format
If your movie has SD 480p, HD 720p or HD 1080p resolution you should set this combobox respectively. If this information is not set MetaMovie selects this option according to the horizontal resolution of your movie automatically.
Release date
Enter the release date of your movie here.
Chapter generation
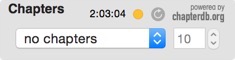
Automatic chapter generation
MetaMove can generate chapters for you automatically. You can choose between a fixed number of chapters or a fixed time offset between the chapters. You can define the number of chapters or the time offset in minutes in the edit field next to the chapter mode selection. If your file contains chapters already, MetaMovie selects the option "no chapters" automatically in order not to overwrite existing chapters. A yellow status LED indicates, that the original file contains chapters.
Automatic chapter search on chapterdb.org
You can load chapter information form the chapterdb.org. When you activate this option in the chapter combo box, the reload button and the slogan „powered by chapterdb.org“ becomes enabled. If you press the reload button MetaMovie starts to search for chapters matching your movie title. If MetaMovie finds chapter set, the chapters are loaded and the status LED turns green.
Manual chapter search on chapterdb.org
You can start a manual search on chapterdb.org. Press the slogan „powered by chapterdb.org“ and your browser opens up with the web search on the chapterdb.org website. Many movies are distributed in different versions and the movie length also differentiate. Select the chapter information with the movie length displayed right next to the reload button in the chapter section of MetaMovie. Click on the movie name and the list of chapters will be shown on the next page. Select the green download button in the upper right corner and download the chapter information in XML-format. The file is stored in your download folder. Open the chapter set XML-file via the file menu „Open Chapters“.
Chapter count or time offset
Depending on your setting of the chapter generation, you define here the number of chapters to generate or the time offset between chapters in minutes.
Movie length (hh:mm:ss)
The movie length is displayed right next to the chapter reload button. The movie length helps you to select the correct chapter information on chapterdb.org manually.
Chapter status
The chapter status LED is enabled when you select the option "chapterdb“ in the drop down box. The LED is red, if no chapter information is loaded. As soon, as a chapter file is successfully loaded the LED turns green. If the original file contains any chapters, the status LED is colored yellow.
Load chapter XML file
As soon as you downloaded the chapter file from chapterdb.org you can load it with the „Open Chapters“ button of the file menu. A panel opens the download folder. Select the file in the format "your movie title.chapters.xml" and press "Open". If the chapter file is successfully loaded, the chapter status LED turns green.
Subtitles
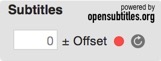
Automatic subtitle selection
MetaMovie searches for subtitles on opensubtitles.org. But to do the search, MetaMovie needs to know exactly, what movie you selected in the movie list. Therefore you have to search for the movie information in the search drawer at first. Then copy the movie information to the main window. After that, the refresh button and the slogan „powered by opensubtitles.org“ becomes enabled. Now you can press the reload button to start the search on opensubtitles.org. MetaMovie uses your language settings in the preferences to load the correct language of subtitles. If MetaMovie find a suitable set of subtitles, the status LED right to the refresh button turns green. A yellow status LED indicates, that the original file contains subtitles in your language already.
Manual subtitle selection
You can select subtitles manually. To do that, press the slogan „powered by opensubtitles.org“. Your browser will be opend with the search results from the web database. MetaMovie uses the movie title and your language settings for the search. Select one of the SRT-subtitle files. MetaMovie accepts the SRT-subtitle format only. Download the srt-file e.g. to the download folder. Open it with the menu button „Open Subtitle“ of the file menu. The status LED turns green. You can also use other websites than opensubtitles.org.
Offset
If the subtitles are not synchronous and to early or to late displayed, then enter a positive or negative offset in seconds in the text field in the left corner of the subtitile section.
Status LED
A yellow status LED indicates, that your original file contains subtitles in your language already. You see a red light, if there are no subtitles yet. A green LED indicates, that a valid set of subtitles are loaded for the current selected movie.
Movie descriptions
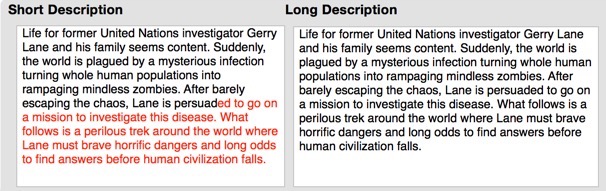
Short description
Enter the short description of the story here. This field is limited to 255 characters. Characters beyond 255 are shown in red color. When saving the short description to the file, the red characters are truncated.
Long description
Enter the full description of the story here.
Movie List
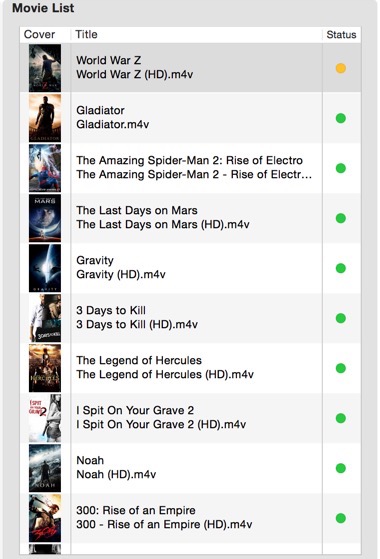
To edit new files, you can drag and drop movie files directly from the finder to the movie list. MetaMovie accepts .mp4 and .m4v files. You can also drop .eyetv files here, which are prepared for iPhone, iPad or AppleTV. You can edit more than one file at once, by holding down the shift- or cmd-key while selecting files in the movie list. Doing that you can start a search in the TMDb, delete files or reset the contents of files. To edit the information of files, you must single select one movie file in the list.
Cover image
If the loaded movie information contains a cover image, it will be shown in the first column of the movie list.
Title and filename
In the first of the title column, you will find the movie title. If your file is not tagged, the title is extracted from the filename. After you assigned a search result from the TMDb, the title of the found movie is displayed here. In the second line you will see the filename of your movie file without path information. A file can exists only once in the movie list.
Status LED
If your file contains no meta information, the status LED is red. You can’t save the file now. At least the fields "Title“ and "Genre“ of the movie information section must be filled out. Then the color of the LED turns yellow. You can save the movie file now. After saving the meta information to the file successfully the LED turns green.
Delete list
Press the new icon to clear the movie list. All files are removed. If you did not saved the meta information before, all new information is lost.
Remove files from list
Press the trashcan icon to remove the selected files of the movie list. If you did not saved the meta information of these files before, all new information is lost.
Erase meta information
Use the rubber icon to erase all meta information of the selected files in the movie list. Existing meta data of your files are not touched, as long as you don’t press "Save“.
Select all
This icon selects all files in the movie list, e.g. to save them all. The standard key sequence "Cmd-A“ works as well.
Search for movies
Press the search icon to start the search on the TMDb for all selected files in the movie list. The search results of the most popular movie matching your movie title are selected per file. You can edit the new meta information before you save it to the movie.
Save movie information
By pressing this button you store all information and the cover image of the selected files in the movie list. Use the "select all" icon to select all files, if you want to tag all files in your list. The status LEDs turn green after the movies are saved successfully.
Overwrite mode
If you start a movie search you can select with this drop down box, if you want to "Copy" or "Add" the search results to your selected files. If your select "Copy“ you overwrite existing information of your file in the edit window. Select "Add“ to fill only empty information fields or covers. Select "None“, if you want to load the search results without any change in the edit window. You can inspect the search result by selecting one single movie. You find the search result in the search drawer.
ID-Window
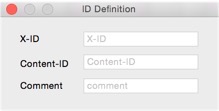
33. X-ID
The x-ID is a special field, that you can use for your own purposes, e.g. special sorting.
34. Content-ID
The Content-ID is a iTunes specific number for a media content, here a certain movie.
35. Comment
You can add a arbitrary comment here.